- BAB 4 MENGOPERASIKAN SOFTWARE E-MAIL CLIENT• E-MAIL (Elektromok Mail)Email (Electronic Mail ) merupakan suatu proses dan carapengiriman pesan atau gambar melalui internet. Yang kitalakukan bila kita berkomunikasi menggunakan e-mail adalahmengetikkan pesan yang akan kita kirim pada programkomputer yang dikhususkan untuk keperluan ini misalnyaOutlook Express, Yahoo Mail atau yang lainnya.
- 4. • Cara kerja E-Mail• Pada dasarnya email sama dengan surat biasa ( snail mail ) yang harus melewati beberapa kantor pos sebelum sampai ke tujuannya, begitu dikirimkan oleh seseorang melalui komputer yang tersambung ke internet sebuah email masuk ke beberapa komputer lain di sepanjang jaringan internet yang disebut dengan mail server. Ketika email tersebut sampai ke server yang menjadi tujuan ( seperti yang ditunjuk pada alamat email - kepada siapa kita menulis email ), maka email tersebut disimpan pada sebuah emailbox. Si pemilik alamat email baru bias mendapatkan email itu kalau yang bersangkutan mengecek emailbox-nya
- 5. • Anatomi Alamat E-Mail• Bilamana kita membaca alamat sebuah snail mail, kita bisa membayangkan seberapa jauh lokasi si pengirim surat dari kita. Sedangkan untuk alamat email terdiri dari dua bagian yaitu dipisahkan dengan tanda axon / @ misalnya alamat :e-rafi@vedcmalang.or.id• Di sebelah kiri @ disebut user name ( e-rafi ), yang menunjuk pada identitas si pemilik alamat email. User name bisa merupakan nama si pemilik, singkatan nama, nickname, nomor, atau apapun juga
- 6. Variasi Bentuk KomunikasiDengan E-mail• Dalam beberapa hal email memang meniru snail mail, meskipun jelas email memiliki banyak kelebihan lain. Ini terlihat jelas pada kemungkinan bentuk komunikasi yang bisa dilakukan dengan email.• Point to Point• Carbon Copy / CC• Blind Carbon Copy / BCC• Distribution List• Discussion List
- 7. ETIKA PENULISAN E-MAIL• Jangan terlalu banyak mengutip • Perlakukan e -mail secara pribadi. • Jangan gunakan huruf kapital. • Jangan Membicarakan Orang Lain. • Jangan gunakan CC. • Jangan gunakan format HTML • Jawablah Secara Masuk Akal
- 8. WEB MAIL• Aplikasi Email berbasis web. Internet Explorer, Netscape, Opera antara lain : plasa, yahoo, graffiti,hotmail dan sebagainya
- 9. MEMBUAT E MAIL KLIK DAN ISI DAFTAR INI SESUAI PERINTAH KLIK
- 10. • MENGAKSES MAIL• Jika Anda telah membuat email di hosting Anda melalui cpanel maka untuk menggunakan email tersebut bisa melalui webmail, adapun salah satu cara membuka webmail adalah sebagai berikut:• Pertama Anda akses alamat webmail Anda di http://namadomain.tld/webmail/, misal jika nama domain Anda ada onlinebisnis.com maka untuk mengakses webmail adalah http://onlinebisnis.com/webmail/.• Saat mengakses webmail Anda akan diminta untuk memasukan username dan password, nah username Anda isi dengan alamat email yang telah Anda buat di cpanel, dan password Anda isi dengan password dari email tersebut.
- 11. • Maka Anda akan masuk ke tampilan awal webmail yang meminta Anda memilih mail software yang akan Anda gunakan, sebagai contoh kita pilih squirrelmail karena penggunaannya lebih sederhana dan mudah.• Di halaman squirrelmail ini Anda bisa mengirim email dan membaca email yang Anda terima.• Untuk membaca email yang masuk, pilih "INBOX" yang ada di sidebar sebelah kiri, setelah diklik maka di halaman sebelah kanan akan muncul email-email yang masuk.• Jika Anda ingin mengirim email maka Anda klik "Compose" yang ada di bagian atas halaman.
- 12. • Lalu untuk isian• To: Anda isi dengan alamat email tujuan• Subject: Anda isi dengan judul email• Selanjutnya Anda tuliskan email Anda dan untuk mengirimkannya Anda klik tombol "Send".• Menu pada web mail yahoo
- 13. LALU MENGIRIM EMAIL Dan isi MUNCUL TUJUAN JUDULKALAU SUDAH HAL YGSEMUA KLIK MAUKRIM DIKIRIM KLIK
- 14. MEMBACA EMAIL • MEMBACA EMAIL• Setelah inbox email anda terbuka pilih dan klik email yang akan dibaca dengan memilih salah satu subject yang ada, misalnya membuka surat balasan salanm dari ::evi::• subjet : evi sigitarius
- 15. LALU MENGIRIM FILE Dan isi MUNCUL LAMPIRAN TUJUAN JUDULKALAU SUDAHSEMUA KLIKKRIM KLIK KLIK DAN PILIH FELE NYA
- 16. PERANGKAT LUNAK E-MAIL CLIENT• 4.1 Pengenalan Outlook• Ms Outlook adalah sebuah aplikasi pengelolaan klien email dan workgroup yang dikeluarkan oleh Microsoft, salah satu perusahaan software terbesar pimpinan Bill Gates. Aplikasi. Biasanya MS Outlook menjadi paket dalam MS Office, sehingga untuk menginstallnya dapat dilakukan bersama-sama dengan MS Office. Selain untuk pengelolaan email, Outlook juga mempunyai beberapa fasilitas lain seperti pengelolaan kalender kerja, meeting, jadwal tugas dll. Sebelum menggunakan Outlook ada baiknya terlebih dahulu kita mengenal menu-menu utama dari Outlook itu sendiri.Bagian-bagian dari Outlook sbb:
- 17. Membaca EmailUntuk membaca email pastikan Outlookberada pada folder “Inbox”, cukup dobel klikpada pesan yang ingin dibaca. Pesan akanterbuka pada jendela baru. Untuk mengetahuiadanya pesan baru, pada windows toolbar (sudut kiri monitor ) akan diberi tanda amplopyang diiringi dengan suara “ding” sebagaibunyi default untuk email yang tiba padaOutlook.
- 18. Membaca File Attachment• Jika Anda menerima pesan berisi file lampiran (attachment), di folder Inbox pada Outlook akan di beri tanda paperclip disebelahnya. Untuk membuka file attachment lakukan langkah berikut :• Buka pesan/ mail message.• Akan ada icon dengan nama file di body text.• Dobel klik icon file. File attachment akan terbuka sesuai dengan program aplikasinya. Anda bisa menyimpannya atau menutup saja filenya.• Cara menyimpan file attachment.• Sorot file attachment• Klik menu File – kemudian Save attachment.• Pilih folder tempat menyimpan file yang diinginkan.
- 19. Membalas Pesan• Forward ( Meneruskan ) Pesan• Ketika Anda sudah membaca pesan, dan ingin juga menyampaikan/meneruskan pesan tersebut ke orang lain, lakukan langkah berikut :• Buka email/pesan yang ingin Anda teruskan ke orang lain.• Klik tombol Forward . Masukkan alamat email penerima.• Anda dapat menambahkan komentar di body text pesan KLIK BALAS jikadiinginkan.• Setelah selesai, klik Send.
- 20. Pemakaian Signature• 4.8 Pemakaian Signature• Kita juga dapat menyertakan “signatur e” atau tanda tangan elektronik, biasanya ditempatkan pada bagian bawah email kita. Signature terlebih dahulu dibuat formatnya sehingga sewaktu mengirim email tidak perlu dilakukan berulangulang tetapi secara otomatis akan tertera pada bagian bawah email kita. Untuk melakukannya ikuti langkah berikut:• 1. Pada Outlook klik menu Tools• 2. Pilih Options• 3. Pilih Mail Format ( ada di atas )• 4. Kemudian klik tombol “Signature Picker” akan muncul window untuk mengedit “signature”• 5. Pilih New – masukkan nama untuk “signature” Anda.• 6. Klik Next – Ketik sesuai yang Anda inginkan, demikian juga anda bisa memilih warna dan• bentuk dari font.
- 21. Forward ( Meneruskan ) Pesan• Ketika Anda sudah membaca pesan, dan ingin juga menyampaikan/meneruskan pesan tersebut ke orang lain, lakukan langkah berikut :• Buka email/pesan yang ingin Anda teruskan ke orang lain.• Klik tombol Forward . Masukkan alamat email penerima.• Anda dapat menambahkan komentar di body text pesan jikadiinginkan.• Setelah selesai, klik Send.
- 22. MENCETAK E-MAIL• Mencetak pesan dari Yahoo! Mail adalah hal yang mudah. Temukan tombol "Print" dalam toolbar di sepanjang bagian atas tab lalu klik.• Jendela baru akan terbuka yang berisi pesan yang akan Anda cetak. Informasi header—Dari siapa email tersebut, baris Kepada:, Tanggal: dan Subjek: —dicetak di atas teks pesan, tetapi tidak ada hal lainnya dari jendela email Anda (map, tombol, iklan) yang dicetak.• Di bagian atas jendela yang menunjukkan pesan yang Anda cetak, jendela lain akan terbuka—jendela Cetak.
- 23. • Di dalam jendela Cetak, Anda akan melihat dua tab di kiri atas. Jendela yang terbuka, bertanda "Umum," yang menawarkan opsi pencetakan yang biasa: printer yang ingin Anda gunakan, halaman yang ingin Anda cetak dan jumlah lembar salinan yang ingin Anda buat. Pada halaman ini juga terdapat tombol "Preferensi" yang dapat membawa Anda ke opsi lebih lanjut, termasuk tata-letak. Dan, jika Anda mengklik tombol "Lanjutan," Anda dapat menyesuaikan ukuran kertas dan skala (100%, 75%, dsb.).• Tab kedua di jendela Cetak, bertanda "Opsi," menerima perintah Anda mengenai cara printer mengatur bingkai (jika ada) dan link di dalam email Anda. Anda dapat mencetak dokumen terkait atau mencetak tabelnya.• Setelah Anda mendapatkan pengaturan yang Anda inginkan ini, klik "Print."
mengoperasikan email
22.56 |
Langganan:
Posting Komentar (Atom)

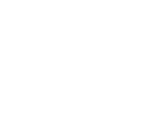






0 komentar:
Posting Komentar